Upload Files with your Job
This page allows you to upload and attach files to your transaction.
This page requires FileCatalyst Transfer Agent. The first time you visit this page, you will be prompted to download and launch (or start) Transfer Agent.
Please consult the Transfer Agent installation for Windows,
Mac or
Linux.
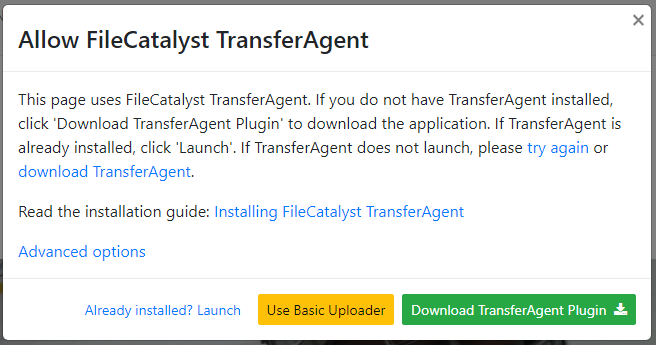
Once Transfer Agent is running on your computer, you will be able to access it via the System Tray icon
(near the clock on the bottom right on Windows or near the top right on Mac). The System Tray icon will be similar to 
This page will remember that you already installed Transfer Agent and it will automatically start it the next time you come back to this page.
If you don't wish to or can't install Transfer Agent, click on "Use Basic Uploader" button to be redirected to form upload
which will not require Transfer Agent nor any other plugin technology.
Once the Transfer Agent is running, the upload page will look like the following:
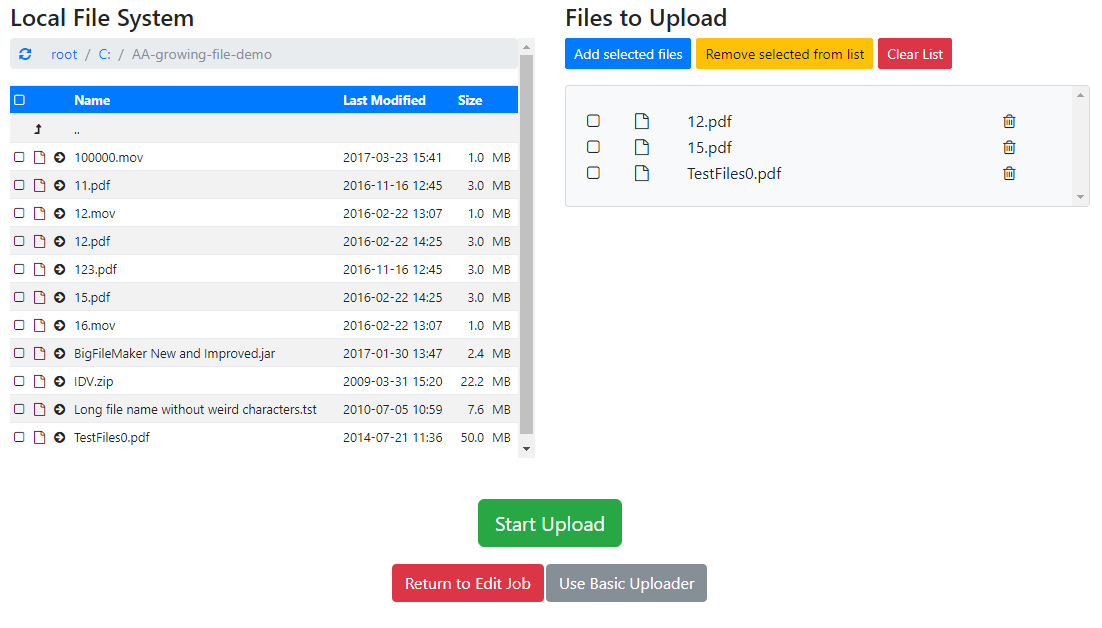
Left hand side shows you all the files and folders located on your local drive.
The right hand side is your transfer list or queue, click on add or remove buttons to add or remove files or folders to the transfer list.
Once you added all the files click on the Upload button to transfer your files.
The files are uploaded to a directory specific to the Job that directory is managed by the system and you don't
have to know where the files will be stored.
During the transfer you will see a progress bar and your upload speed. You will be redirected to the next step once the upload is completed.
Test Connection button will show you what network connections are possible to the file server. UDP incoming/outgoing is required for acceleration.