Upload Files with your Job
This page allows you to upload and attach files to your transaction.
For larger files, consider using the advanced uploader with TransferAgent.
This option of uploading files does NOT require installation of TransferAgent, it uses native web browser tools to transfer the files.
If you have FileCatalyst TransferAgent and your administrator configured your account to use the Transfer Agent, you will be using the
the Upload Files (Transfer Agent) page instead.
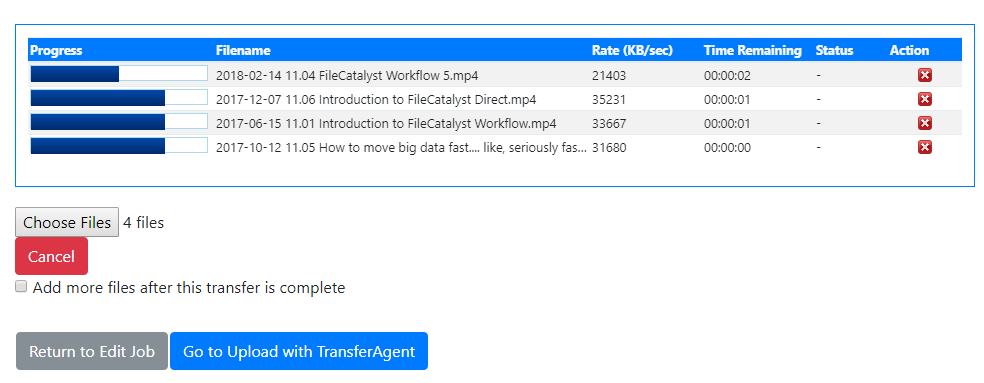
You can add files to the queue by either pressing "Choose Files" or by Dragging and Dropping your file selection to the Upload Queue box.
You can add files to the queue multiple times. To clear the queue press the "Clear Queue" button. To start upload click on the "Start Upload" button.
To Cancel a transfer, you have 2 options: either click on Cancel All Button OR click on the red x icon to cancel only that specific file.
The files are uploaded to a directory specific to the Job that directory is managed by the system and you don't have where the files will be stored.
During the transfer you also click "Return to Edit Job" to return to the previous step.
"Add more files after this transfer is complete" checkbox - By default, after the form upload is complete, the job will automatically go to
submit step which will either submit the job or show a confirmation screen.
Checking this checkbox will not take the user to the next submission step but rather take the user back to Edit Job page from where they can upload
more files or select existing files from File Areas (if enabled).