System Requirements
On the end user side, FileCatalyst TransferAgent was designed to run on a multitude of operating systems and hardware configurations. Below are the minimum requirements:
- Dual Core, 2GB+ RAM, 80MB+ of free disk space
- MacOS 10.7 (Lion) or higher
- Recent web browser: Safari (MacOS only), Chrome, Firefox
- Broadband Internet connection
- Network connectivity to FileCatalyst Direct Server, third party FTP servers are not supported
Download the Installer
The organization hosting the FileCatalyst-enabled file transfer page will provide a link to a version of FileCatalyst TransferAgent, typically but not always from the same dialog used to access this guide.
Once the browser has completed downloading the installer, it will usually ask if you would like to run it. If not, you must go to your download location and execute the file "FileCatalystTransferAgent.pkg".
Install the TransferAgent Package
Introduction
You will be shown the first screen of the installer which will give you some information about how the installer works. Click Continue to continue.
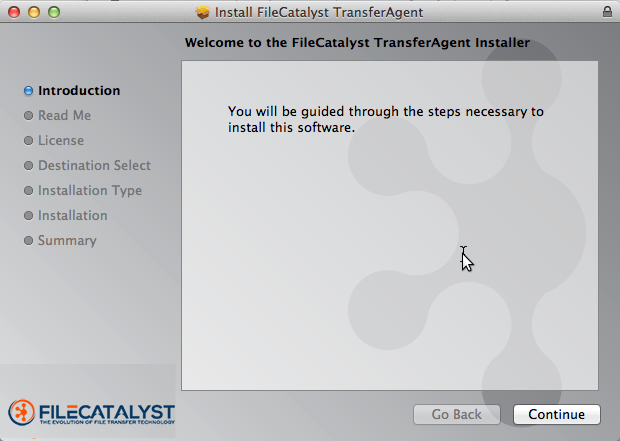
Read Me
This next screen gives you some details about our transfer process.

License
Next is the licensing agreement. In order to proceed you must accept the terms of the license.


Installation
Clicking on Install will request permission to install the files on your hard drive.
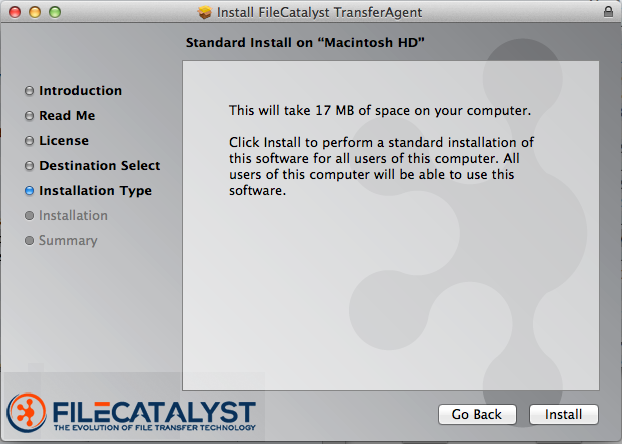
Continuing will install the files on your hard drive and launch the application.
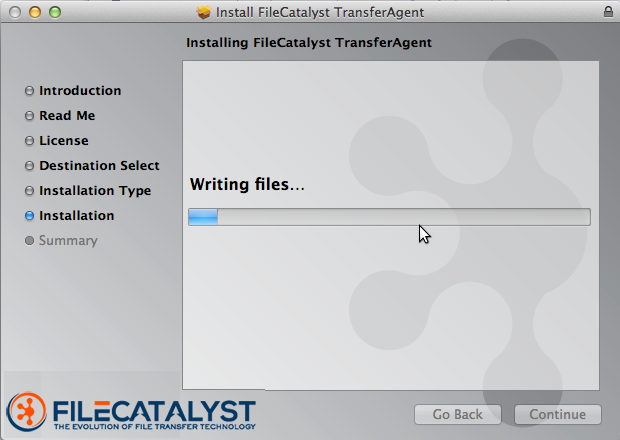
Finalize Installation
You have finished installing the FileCatalyst TransferAgent and may close the installer
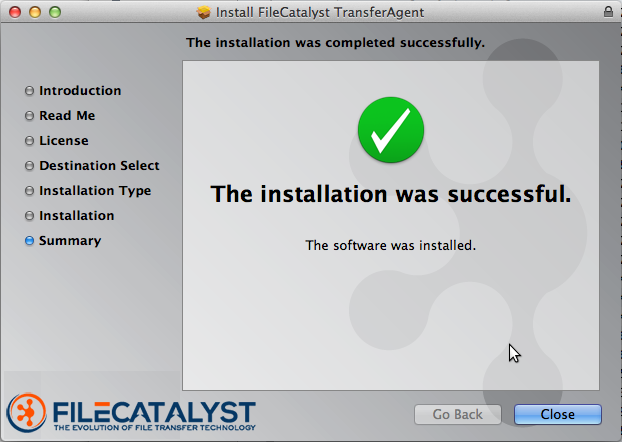
Upgrading the TransferAgent Application
Upgrading FileCatalyst TransferAgent requires a sequence of steps be taken based on the installation platform. Some steps are optional (to safeguard configuration data in case of a rollback), but should be followed to ensure the smoothest upgrade experience.
-
Stop the FileCatalyst TransferAgent.
If you are running FileCatalyst TransferAgent stand-alone (on launch panel), please select the "Exit FileCatalyst TransferAgent" option in the file menu. -
Backup the configuration files.
- Configuration files are stored in different places if you are running the
TransferAgent as a service or if you are running it standalone.
- Standalone:
"/Users/<username>/Library/Application Support/FileCatalyst/TransferAgent/" - Service:
"/Library/Application Support/FileCatalyst/TransferAgent/"
- Standalone:
- Configuration files are stored in different places if you are running the
TransferAgent as a service or if you are running it standalone.
- Run the installation.
Run the installer package file. The software should locate old configuration files and place them where needed.
Uninstalling the FileCatalyst TransferAgent Application
Uninstall Steps
- Quit the application and stop the FileCatalyst service by using 'System Preferences' located under the Apple menu.
- Locate FileCatalyst TransferAgent and stop the service.
- To uninstall the service, open ‘System Preferences’, find the FileCatalyst TransferAgent service module, right-click on it and click 'remove from pane'
- From the ‘Finder’ window, click on ‘Applications’, find FileCatalystTransferAgent.app, right-click on it and delete it
- Use ‘Finder’ to access the Library folder, open ‘Application
Support’ and delete the FileCatalyst folder (eg.
/Library/Application Support/FileCatalystor/Users/<username>/Library/Application Support/FileCatalyst)
